How To Set Shutdown Timer On Windows 7, 8, 10
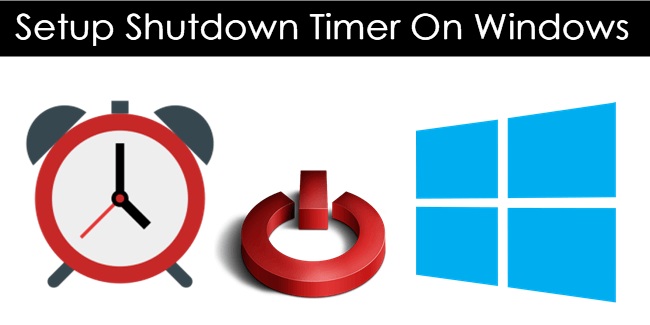
The use of personal computer has taken a huge place in our daily routine. No matter who you are, a student, a worker, businessman, or anyone, you must have needed a computer for your work. Due to increase in usage of internet, there are many tasks on a computer that require a lot of time. For example downloading large files, encoding HD videos and much more. Hence, most PC users look for a way to set a shutdown timer so they can shut down their PC automatically when their tasks are finished. This is useful for overnight tasks and stuff. So, if you are looking for a way to shut down your PC automatically by setting a auto shutdown timer on windows, this article is for you. We have the easiest method for you to set shutdown timer for your PC in a matter of clicks.
How To Set Shutdown Timer On Windows PC.
Given below is a very easy and quick guide on how to set a shutdown timer on windows PC with a few simple clicks. It is the best method and very fast to do.
Steps to set Shutdown timer for PC :
Step 1. “Right Click” on the Desktop, and click on “New”.
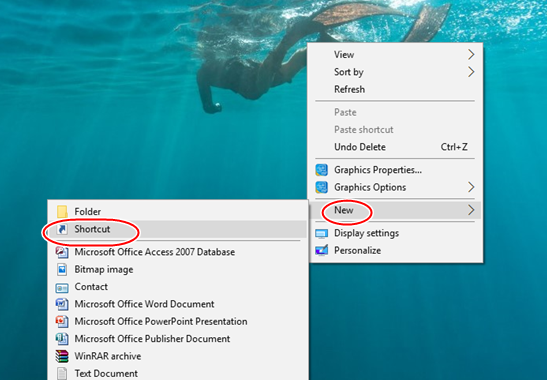
Step 2. Then, from the side drop menu, select “Shortcut”.
Step 3. Then, a window will open. In this window, as the address, type the following keywords.
shutdown.exe -s -t XXXX
Here, XXXX is the time that you want to shut down your computer after.
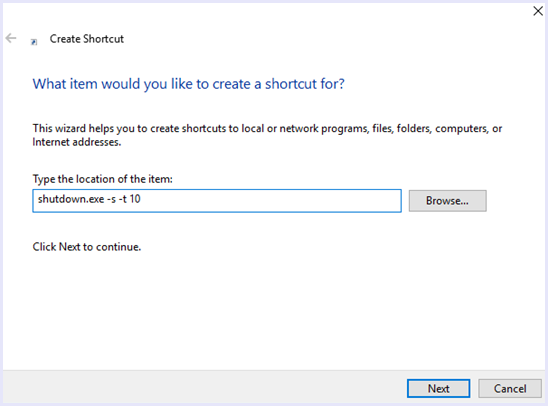
Note : This time is in seconds. So if you want to shut down your PC after some minutes or even hours, convert the time into seconds and fill in the command. For example, 2 hours will be filled as 7200.
Step 4. Name the shortcut according to the timer.
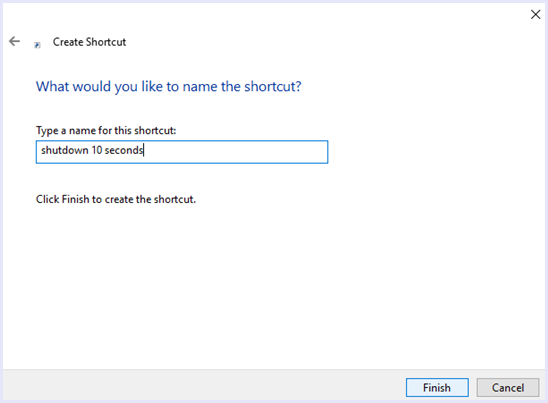
Step 5. Click finish to create the timer shortcut on your desktop. Just double click on it to start the timer.
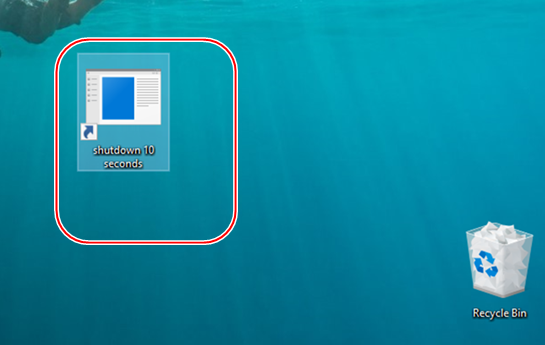
You can delete this anytime you want and create new timers anytime you like and according to your convenience.
In conclusion, this is the easiest guide on how to set shutdown timer on windows PC. For any queries, suggestions and questions, please write to us in comments below. Also share this quick tip with your friends as well.







No comments
Post a Comment