How To Recover Unsaved MS Word Document
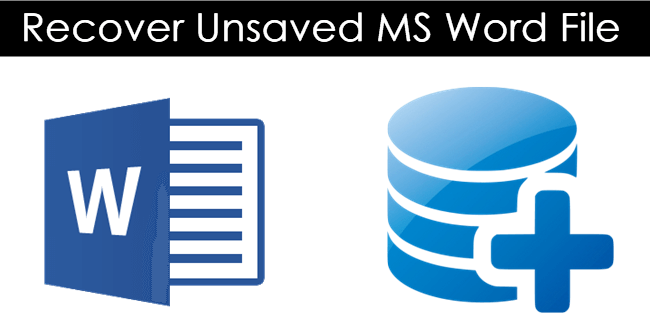
Today, computers have replaced paperwork in almost all fields of work. This is due to the fact that computers can be used for all the official work like writing letters, creating presentations, as well as maintaining worksheets and they are very efficient in doing so. Most users depend on Microsoft office to do so. It is the most popular suite of application that is focused on work and offices. MS Word is a word processing software that is widely used all around the world. It is used to everything, from letters to entire books. But a real drawback of MS Word is that people may lose unsaved work. Be it power failure, or accidental closing of MS Word window, people loose hours of work. Most people do not know but it is possible to recover unsaved MS Word document. We have a solution for recovering unsaved MS Word document and we are about to share it with you. So if you have lost your important work, do not panic as below is the complete guide on MS word recovery.
How To Recover Unsaved MS Word Document.
For MS office 2010 and above.
If you are using the 2010 edition of MS Office, then you are in luck. There is an inbuilt feature to recover unsaved MS Word document. Here’s how to use it. Follow the steps given below
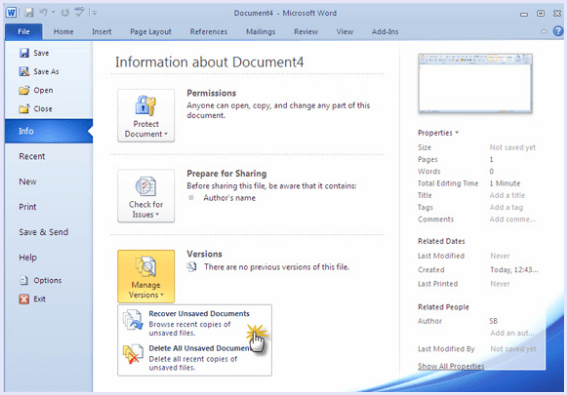
Step 1. In MS Word, click on the “File” option.
Step 2. Scroll to “Info” and in the side menu, select “Recover unsaved document”.
Step 3. Here you can see all the drafts of the unsaved MS Word documents. Look for the one you want to recover and open it.
Step 4. Now save the document to a secure location.
Step 4. Now save the document to a secure location.
Note:- If the above method fails to work for you, do not worry as you can try the methods given below as well to recover your unsaved MS Word document.
For MS Word 2007 And Below.
Method 1. Auto-recover.
In case MS Word failed or shut down and you lost your documents, then you might have a way of getting your document back. MS word saves a document every 10 minutes. But this is done only till you close the application willingly. So if you have closed the application manually by accident, this might not work. But you can still give it a try.
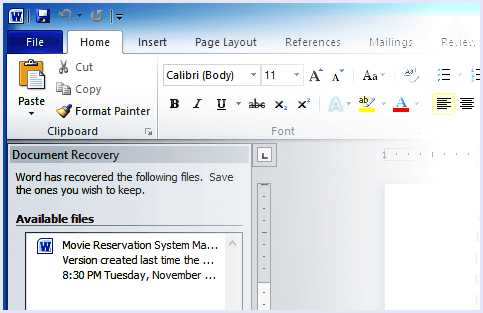
Just relaunch the MS Word application and it will search for any unsaved drafts and show them on the left side of the window. From here, you can restore the document. Please note that you need to recover the document this very moment as once the pane is gone, you can not recover your document this way.
Method 2. Temporary Files.
While working on any document in MS word, it gets saved as a temporary file in the storage. There may be a chance that this temporary file for your document that you are looking to recover is still in the storage and can be used to recover your unsaved MS Word document.
Access the directory: C:\Documents and Settings\Administrator\Application Data\Microsoft\Word
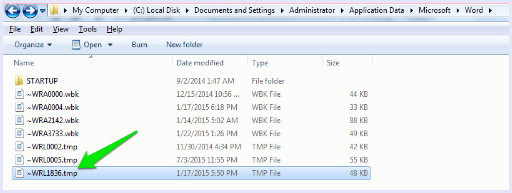
Open the files in “Notepad” and look for your document here.
Copy only your text as it may have a lot of coding and other characters as well.
In conclusion, we hope these methods on how to recover unsaved MS Word document will help you save loads of work as well as few hiccups in your work day. Also, share the trick with your friends to save them as well.






No comments
Post a Comment